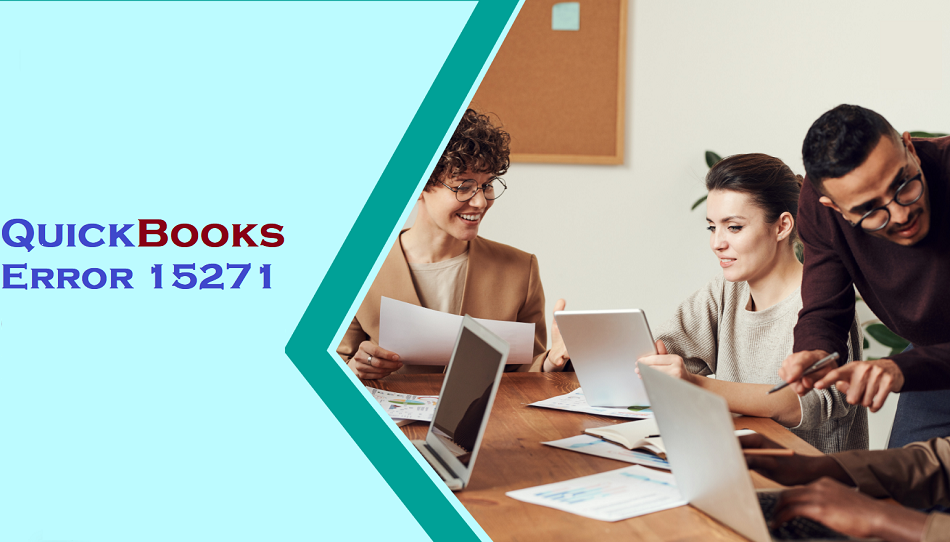
For accounting and business needs, QuickBooks has cutting-edge features and special tools. However, challenges might arise when you work with the software. There are several errors kinds that prevent the software from operating normally.
As a result, it’s critical to promptly resolve such problems using the appropriate procedures. One of the most frequent issues that happen when downloading payroll updates is QuickBooks Error 15271.
Table of Contents:
What is QuickBooks Error 15271?
QuickBooks Error 15271 is a common Error faced by many users of the QuickBooks accounting software. This error occurs when the user is trying to install or update QuickBooks and it is caused by an issue with the Microsoft .NET Framework. This error can be very frustrating and it can prevent you from being able to use your QuickBooks software. In this article, we will discuss how to troubleshoot and fix this QuickBooks error 15270 so that you can get back to using your QuickBooks software without any issues.
Error 15271 in QuickBooks typically appears while attempting to update the payroll software or tables. This error is followed by the following two messages:
- A document cannot be justified because the payroll update is not complete.
- A record cannot be accepted because the payroll update is not complete.
Causes of QuickBooks Error 15271:
- If the downloaded software file or your computer’s installation of QuickBooks Pro is damaged.
- If a recent update to software connected to QB pro corrupts the Windows registry.
- Windows file system or QuickBooks Pro application file corruption as a result of malware or virus infestation.
- If an application accidentally or intentionally deletes files connected to QuickBooks Pro.
Solutions to Fix QuickBooks Error 15271
Solution 1: Turning off user account control (UAC) in your computer
In Windows Vista:
The actions listed below must be followed if you run Windows Vista:
- The Windows tab should be selected first, followed by the Control panel.
- Now enter UAC into the search box that is available and press Enter.
- Next, click the Turn user account ON or OFF button.
- Then, after pressing the OK button.
- Reboot the machine to finish.
For Windows 7, 8 and 10
- You start by visiting the Control Panel.
- Select Start, then select Control Panel if you are using Windows 7.
- If you’re using Windows 8 or 10, you may search for Control Panel in the Start menu and then choose it.
- In the search box, type UAC.
- Then select “Change user account settings.”
- To disable UAC, drag the slider to never notify.
- Press “ok” now. If the admin password or confirmation is needed, enter it or give your confirmation. Restart your computer to make the modifications you want.
- Move the slider to when you want to be notified in order to turn on UAC and click ok.
Solution 2: Update QuickBooks Service
- Select “Help”
- Select Update QuickBooks if you want to update QuickBooks. Refresh Now >> Place a checkmark next to Reset Update. Receive updates.
- When the “update complete” notification shows on your screen, close and then reopen.
- If you see a notice urging you to apply the update, select Install Now.
- Switch off your computer.
Solution 3: Do a clean installation of QB under selective startup mode
- To launch the run program, press the “windows icon key+R” combination.
- Enter “MSConfig”; click “OK.”
- Select load system services after clicking Selective Startup in the main menu bar’s general tab.
- Click on the services tab, select the “Hide All Microsoft Services” checkbox, and then click the “Disable All” button.
- Check the service list to make sure Windows Installer is marked as checked.
- If not, tick the box and click OK.
- Select the System Configuration’s Restart tab.
- Once the machine has booted, use the QB uninstall/install/reinstall feature.
Alternative Solutions:
- Users may also choose to make specific changes to the Windows Registry in order to resolve error number 15271 in QuickBooks. The following are the instructions for changing the system registry:
- To start, use any registry repair solution that enables you to fix damaged registry entries connected to the QuickBooks program.
- Next, select the Start tab.
- Compose “command” in the search dialogue box after that. It’s best not to press the Enter key.
- Additionally, press Enter after pressing the Ctrl + Shift keys.
- After choosing yes, a permission dialogue box will show up.
- A flickering cursor and a black box will show on the screen.
- After that, type “regedit” on this screen, followed by the Enter key.
- Next, you’ll have to choose “error 15271” in a registry editor.
- Select Export from the main File menu after that.
- Next, choose the Folder where the data backup will be kept, and then pick Save.
- After that, save the file and make sure the Export range includes the specified Branch.
- After which, address the malware contamination attack. Utilize the malware removal system after that, and then organize the malware from the system.
- Eliminating all useful and useless data from a system is the final phase.
Solution 4: Use Safe Mode to Install Payroll Updates
Try to install Payroll Updates in Safe Mode, if possible. Follow these instructions to make it happen.
- Select “Restart” from the “Shutdown” option after clicking the “start” button on your desktop.
- While Windows restarts, hold down the “F8” key to see the “Advanced Boot” Options screen.
- Select “Safe Mode,” then press “Enter.”
- After Windows resumes in safe mode, install the necessary updates once again.
To rapidly resolve this problem, follow the steps above in the proper order. If the issue persists, please get in touch with us.
Conclusion
This concludes this essay, and we really hope that the options listed above have at least somewhat assisted you in resolving the QuickBooks payroll problem number 15271.
Call us at any time; our U.S.-based top accounting experts and trained professionals are available around-the-clock to offer the best support for all types of QuickBooks-related questions.
Related Blogs: Troubleshoot and Resolve QuickBooks 15270 Update Errors Easily

